What is an Audio Track?
An Audio Track is a place where you can drag a Region from your Region List and where you can record sounds coming from an outside source.
A Region represents an audio clip, i.e., one of your sound files or just a portion of a sound file. In the image below, the horizontal strip areas marked “Audio 1” and “Audio 2” are Tracks. The rectangle containing audio information (named “some-sound”) inside track Audio 1 is called a Region.
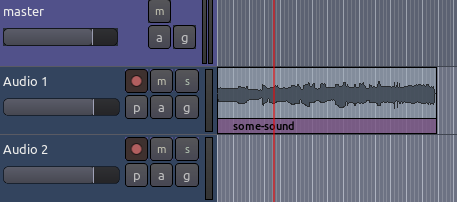
What is a Bus?
A Bus is similar to a track except that it does not contain its own regions. You cannot record directly into a bus or drag regions into it. In the image above, the area marked “master” is a Bus. Usually every session has a Master Bus. All the audio to be Exported from your Session will be sent to the Master Bus.
How are Tracks and Busses Used?
Audio-processing Plugins and Automation can be applied to both Tracks and Busses.
Audio tracks can be routed to Busses. In fact, many Tracks can be simultaneously routed to one Bus. Busses are traditionally used as a convenient way to apply any kind of signal processing to many Tracks at once. For instance, you might find it useful to route all Tracks that contain drum sounds to a single Bus that you would call ‘drum bus’. Then, if you decide that all your drum Tracks are too loud, you can quickly adjust the level of the ‘drum bus’ rather than adjusting each separate Track that feeds into it.
Another use of a Bus would be to have a common Reverberation Plugin, so that any audio Track which requires the Reverb effect could be routed to a single Bus.
Adding Tracks and Busses
Right-Click in the empty area beneath any existing Tracks and Busses. Alternatively, click on the menu Track > Add Track/Bus (shortcut “Ctrl” + “Shift” + “N”). The following window will appear:
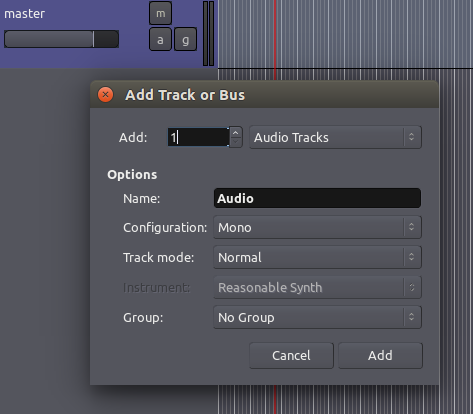
Add lets you specify how many Tracks (or Busses) you would to like to create.
Choose Audio Tracks or Busses to specify whether you want to create Tracks or Busses. You can also choose to create a MIDI Track or an Audio+MIDI Track. Ardour offers three track types depending on the type of data they contain, and differentiates between three track modes, depending on their recording behaviour. This tutorial will only cover Audio Tracks and Busses (see the Ardour Manual for details on all track types)
You can optionally give a Name to the Track or Bus being created. The Configuration drop-down menu allows you to specify how many channels of audio you’d like the new Track or Bus to handle. For example, if you will be recording your voice on this track using a single microphone, choose Mono. If you plan to import a clip from an existing song and place it on this Track, choose Stereo. The choice made here will also affect which Plugins you can use on the track (Mono tracks cannot use Stereo Plugins and vice versa).
The menu Track Mode gives you a choice between Normal, Non-Layered, and Tape. Normal Mode creates a new Region for each Recording Take, and is suggested for beginners. For information on the other modes, check the Ardour Manual. Additional information on the Instrument and Group options can be found on this other page of the Manual.
Finally, click the Add button to create the Tracks or Busses you have just configured. You will see them appear as new rows in the Main Canvas.
Continuing
Once you’ve added one or more Tracks, you will want to put some audio material into them to work with. Continue on to the Importing Audio and Recording Audio chapters to learn how to do this.
Next: IMPORTING AUDIO
