Sometimes you may need to record the audio output of another program into Ardour (for example, the sound of a YouTube video playing in Firefox, or the output of SuperCollider or PureData). This chapter shows how to accomplish that.
The examples on this page were created on a computer running Ubuntu Linux. Beware that things may work differently if you are on another OS (in particular if you are using a Mac, in which case you will be using JackPilot). The general principles are always the same, though.
From your browser to Ardour
Web browsers (Firefox, Chromium, etc) are not JACK-aware applications. Luckily, systems such as KXStudio and UbuntuStudio come with a bridge application between regular system audio (like PulseAudio) and JACK. This tutorial assumes you are using a computer with this bridge already running and working.
The overall steps to record audio from YouTube (or any other sound coming from your browser) into Ardour are:
- Create a Stereo Track in Ardour
- Disconnect Hardware sources from Track inputs
- Connect PulseAudio Jack Sink to Track inputs
- Start recording into the Track
- Start playing the YouTube video
For this example, a new session was created with a new Stereo Track named “Firefox”:
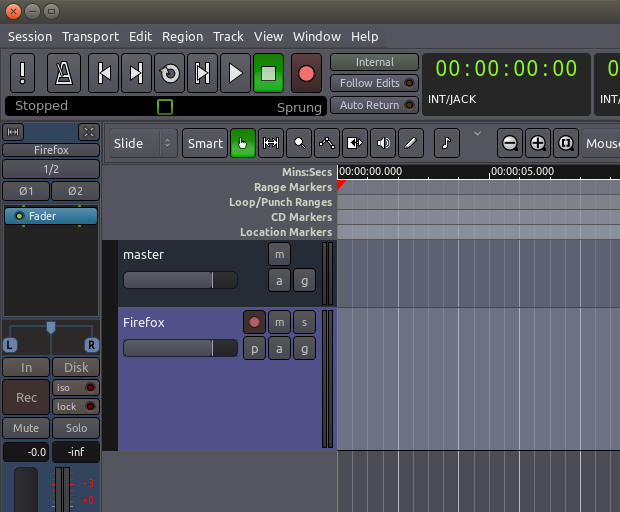
Then we select the Track and click on the Inputs button on the Editor Mixer strip. In the screenshot above, it’s the button that reads “1/2”, just below the track name (“Firefox”) in the Editor Mixer strip. We are presented with the Patchbay window specific to that Track’s inputs.
First thing to do is to disconnect any microphone inputs from that track (“system capture”), if any. After disconnecting, this part of matrix for the “Firefox” Track should look like this (no green dots):
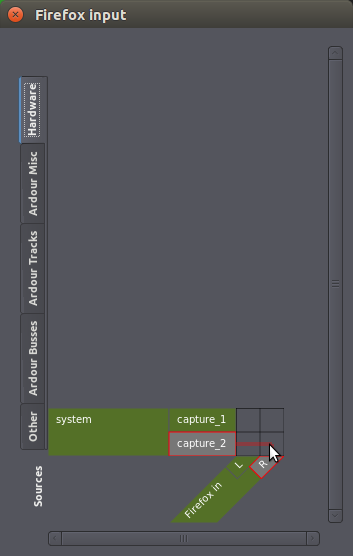
Next step is to change tabs in this same window. Choose “Other” as the source. This is where you will find other running applications that can be sound sources to Ardour. On a Linux computer with PulseAudio Jack bridge, you will see “PulseAudio JACK Sink” as a source. Click on the appropriate empty squares to create connections (green dots) between “front-left” and “front-right” to the Left and Right inputs of the “Firefox” Track. It should eventually look like this:
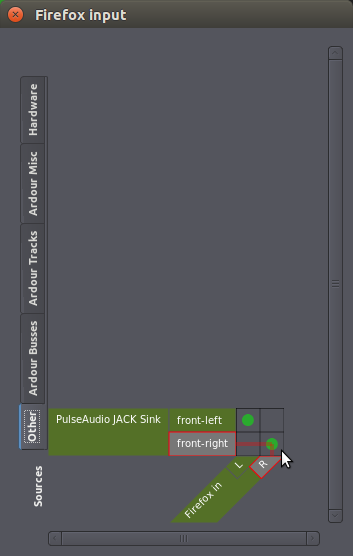
Now you are ready to go. Simply follow the same recording procedures explained in the Recording Audio chapter: record-enable (arm) the Track (small red circle on the track), arm Ardour to record (big red button; it starts blinking), then hit the Play button. Go back to your browser and start playing the YouTube video.
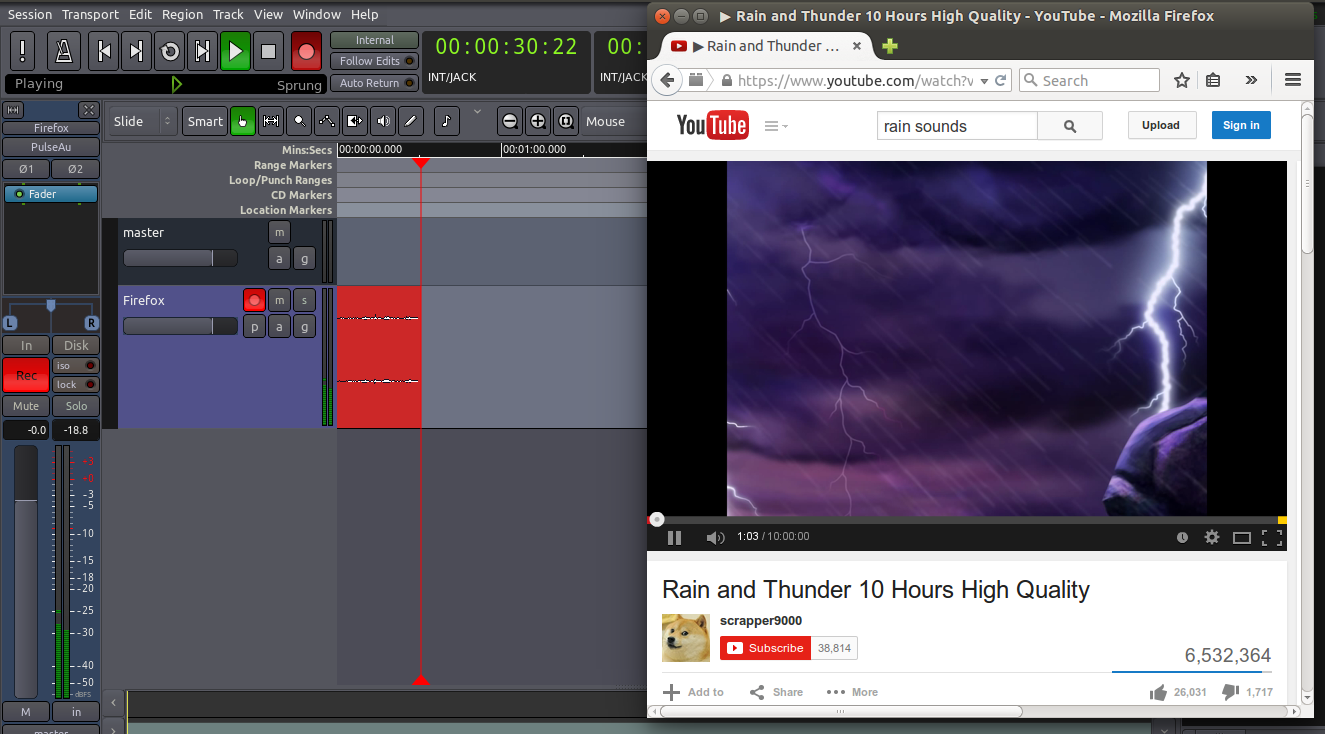
From JACK-aware applications to Ardour
Other music software like SuperCollider, Hydrogen, and PureData are JACK-aware. This means they will show up directly as source and destination options in Ardour’s Audio Connection Manager. You don’t need to worry about any PulseAudio / Jack bridge as in the YouTube example above.
The procedure is essentially the same: create a Mono or Stereo Track to record the audio, set that Track’s inputs to the desired source, and record as usual.

The screenshot above was taken while recording a drum pattern from Hydrogen directly into an Ardour track named “from Hydrogen”. Hydrogen’s window is on the right. Ardour’s Patchbay window was left open for demonstration: notice that the application “Hydrogen” shows up as a source under the “Other” tab. It is connected directly to the inputs of the track. Also notice that SuperCollider (another jack-aware application) happened to be open at the same time, though its window is not visible in this screenshot. SuperCollider provides 8 default sound outputs, all of which show up as potential sources in Ardour’s Patchbay.
Continuing
This concludes the Getting Started chapters. Now that you have some audio imported, recorded from a line or microphone input, or even from another application, proceed to the Arranging Tracks section and learn how to arrange your composition.
Next: ARRANGING TRACKS
