Thanks for your interest in contributing to this tutorial.
There are many ways to do so, from fixing a small typo to writing whole new sections. In order to make suggestions and propose edits, you will need to create a GitHub account.
Method #2: Editing pages in your browser
A good way of proposing changes (like fixing a typo or a link) is to edit a page directly from the GitHub website. All the tutorial text lives inside the _posts folder in the repository (yes, the one starting with an underline character, not just post). Each page is a separate file ending with the extension .md (stands for “markdown”).
Simply follow these steps:
-
Go to https://github.com/brunoruviaro/ardour4-tutorial/tree/gh-pages/_posts and find the section you want to edit. If this is your first time, you may want to try the file 2014-04-20-dummy-page.md (that page was made just for testing, so no worries of messing it up).
-
Click on the file name (2014-04-20-dummy-page.md) to see its content.
- In the header portion of that page, you will see the icon of a little pencil to the right of the button “History”. Click on the pencil icon:
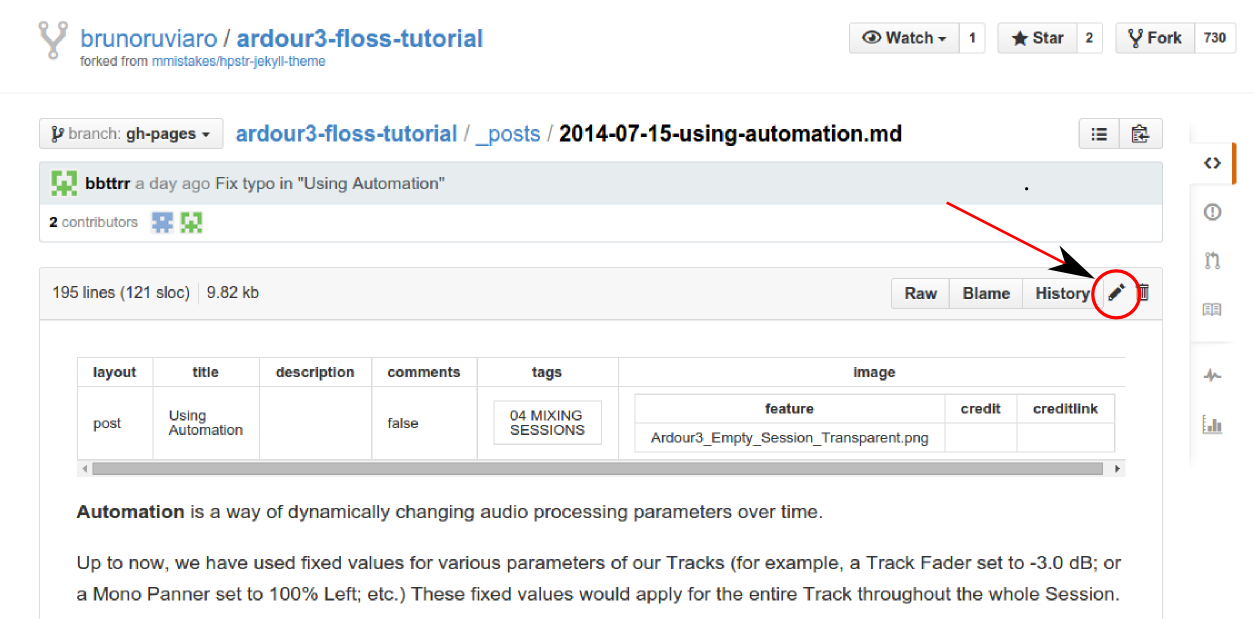
-
GitHub will show you a message telling you it created a working copy (“fork”) of the tutorial in your own GitHub account, and you will be editing that copy instead. That is all fine. Go to next step.
-
You can now edit the raw text for that file. Find the line you want to edit, and type your changes right in. Be careful not to change anything else by mistake.
- Once you are finished, scroll down all the way to the bottom of the page to the “Propose file change” part.
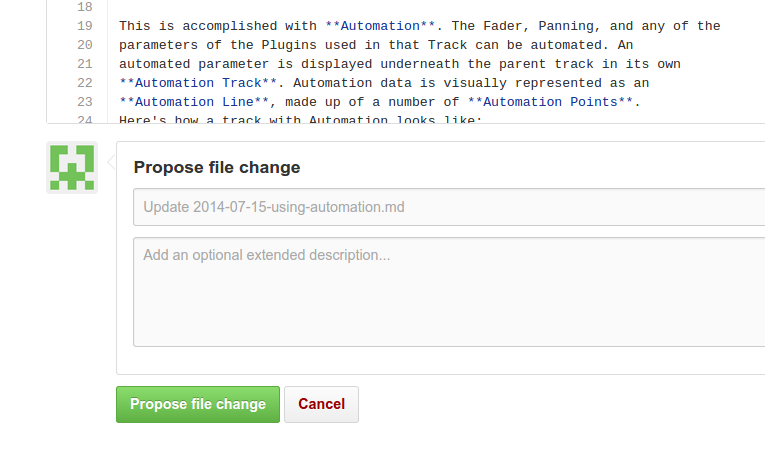
-
Write a short descriptive title (for example, “Fix typo in Dummy Page”), and optionally explain the change in the comment box.
-
Click on the green button, “Propose file change”. You will be directed to another page to confirm; we are not done yet.
-
In the following page, you will see the change you are proposing, and a green button “Create pull request”. Click on this button to send the proposal to me. You will have another chance to review your title and description of the proposal. Click on “Create pull request” to confirm.
- You are done! I will receive the proposal, review it, and merge it to the published tutorial if appropriate.
Appendices: FURTHER HELP || GLOSSARY || LINKS || CREDITS
