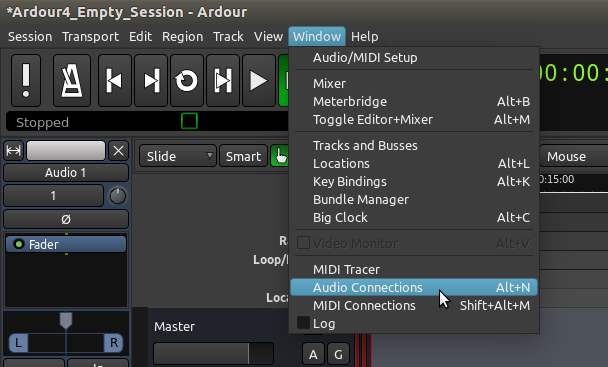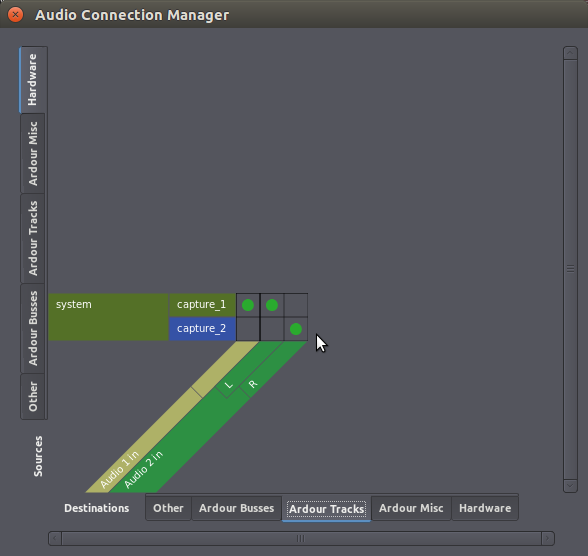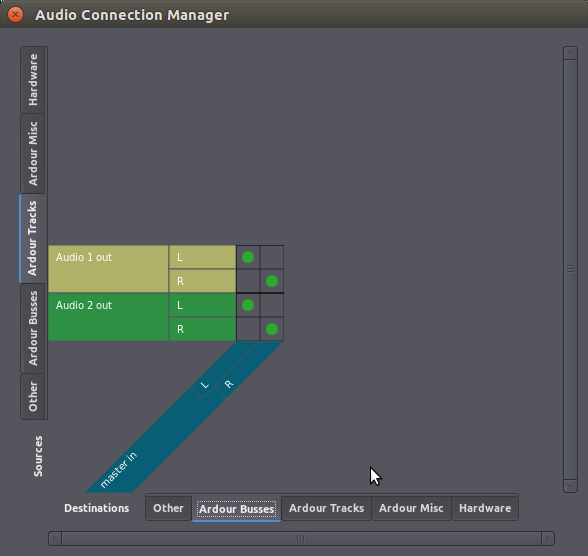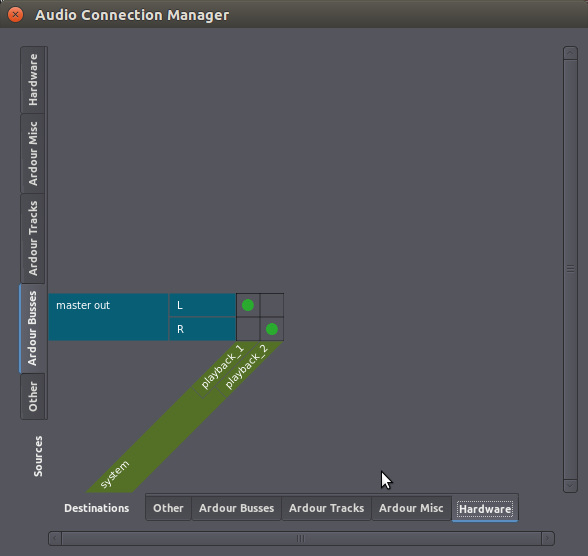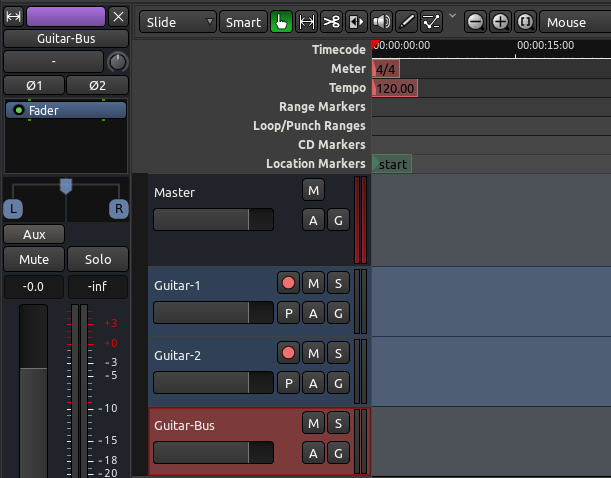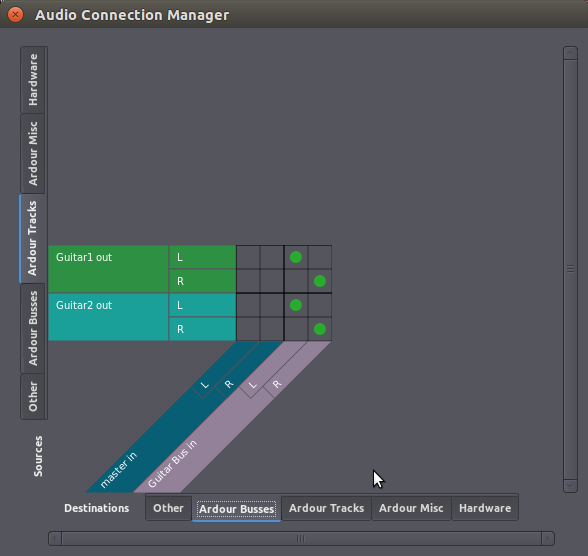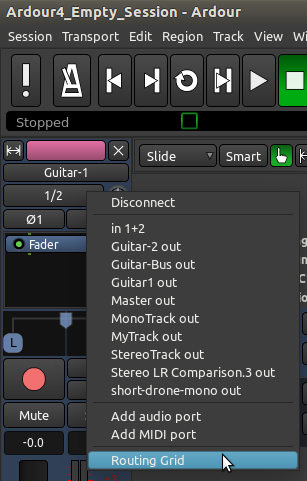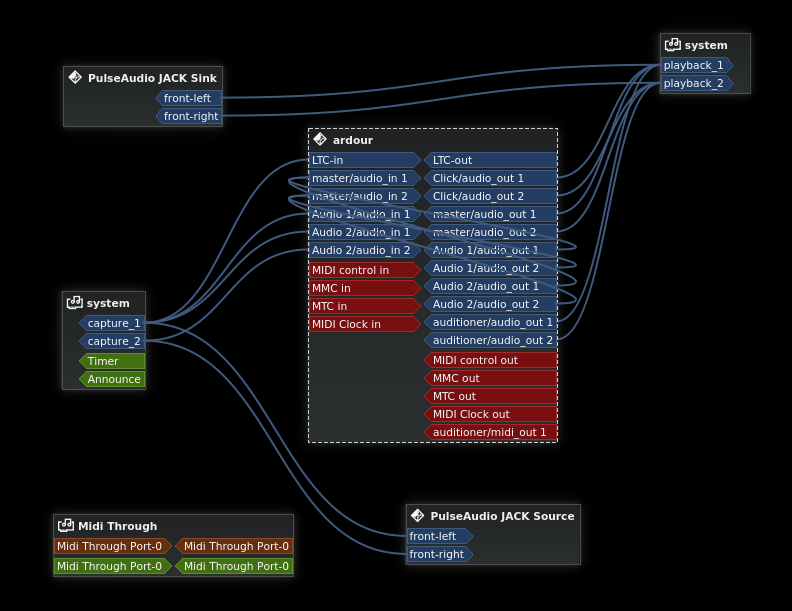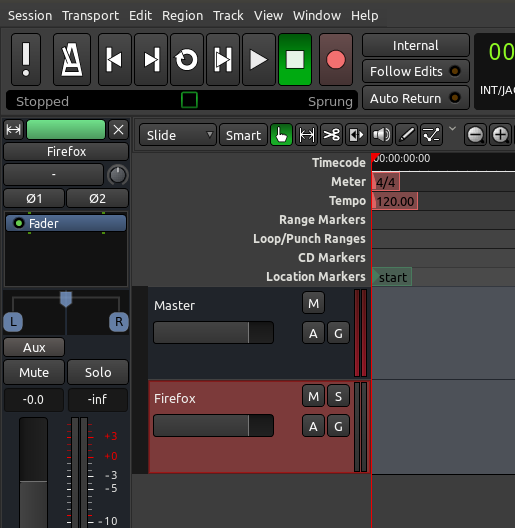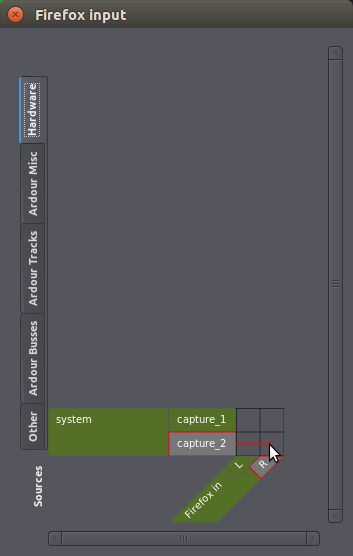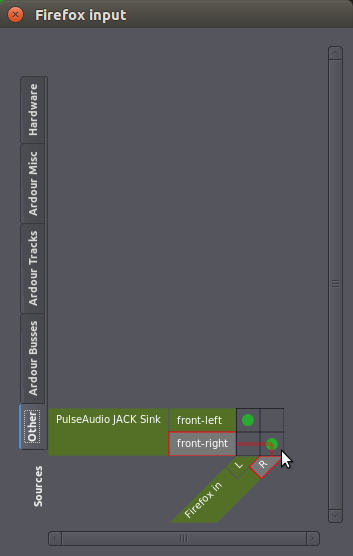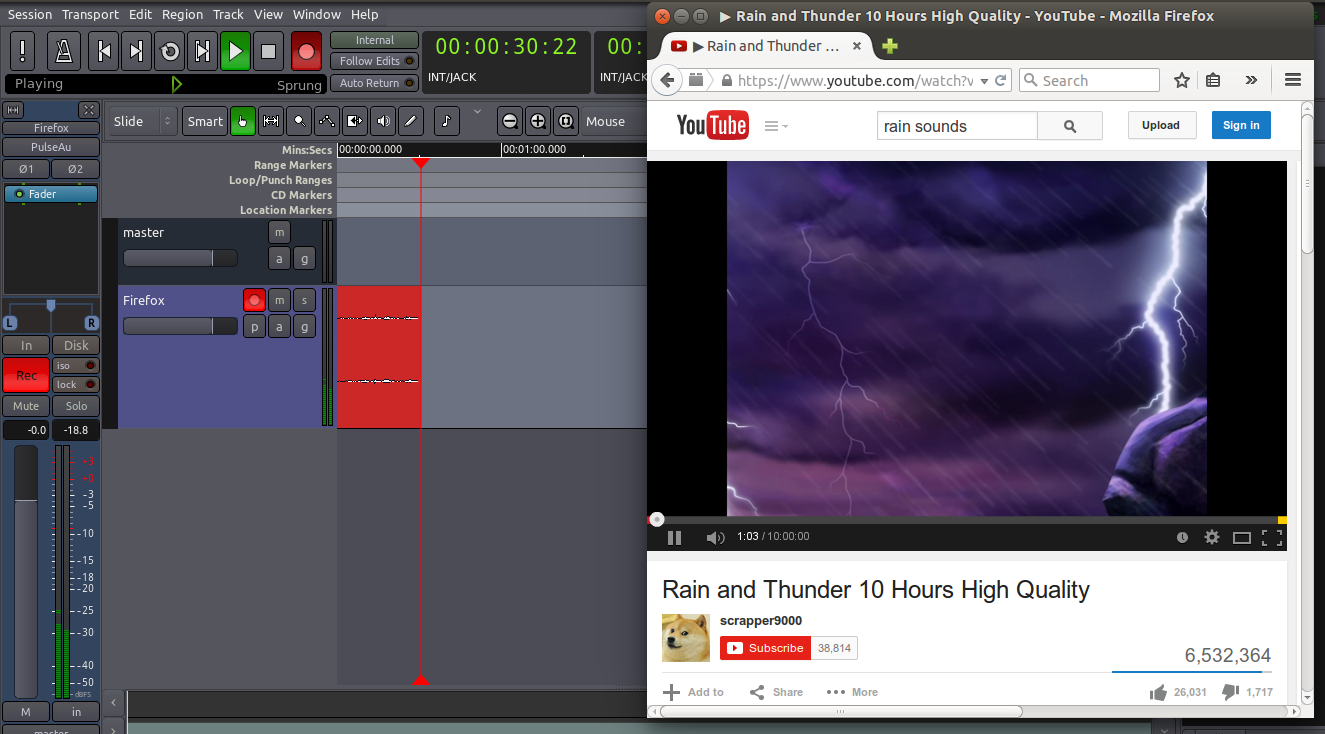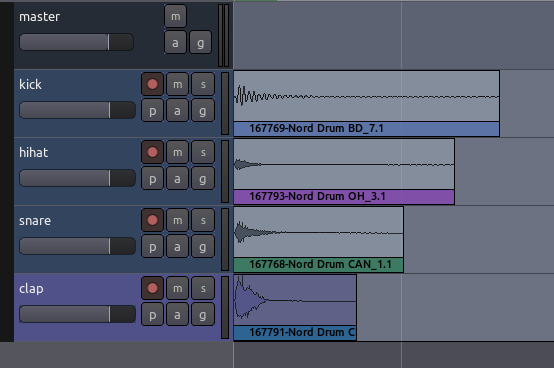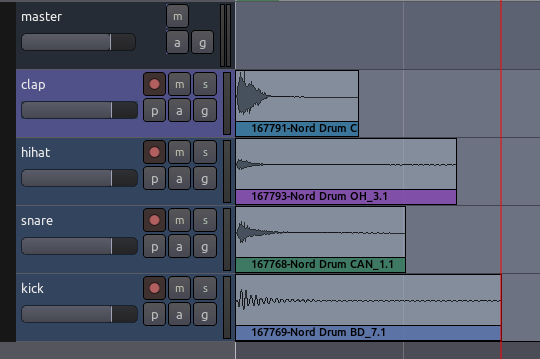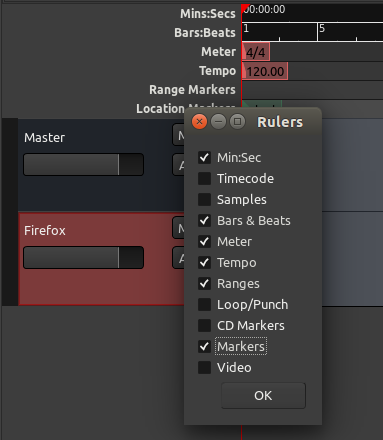Besides Importing Audio, another way to create Regions in your Ardour session is to record new audio.
The source of this audio could be the line or microphone inputs of your audio interface, or it could even be sound originating from other applications on your computer which have been connected to Ardour via JACK. Please see the section on Routing for more details.
This section will show you how to record audio from an external source (for example, a microphone) onto a track in Ardour.
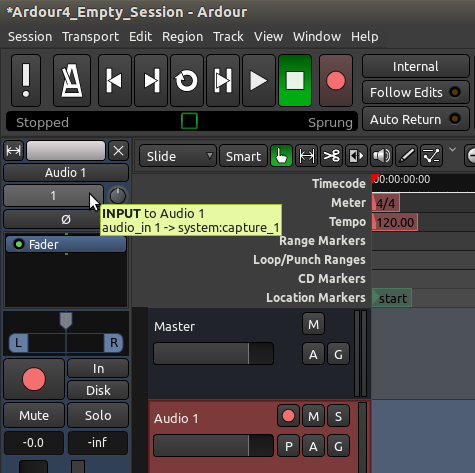
First, you should check that the proper inputs have been routed to the track you wish to record to.
- Select the track by clicking on the empty space just below its name and volume slider.
- The Track becomes highlighted.
- The vertical strip Editor Mixer located on the left side of the Editor window should now show the Track you just selected (Audio 1 in the image above).
- Just below the Track name in the Editor Mixer you will find a button that allows you to edit the Routing.
- Click on that button to investigate the Routing.
TIP: If you don’t see the Editor Mixer strip, use the shortcut “Shift” + “E” to make it appear.
In the next image you can see that the only input of this Mono Track is receiving signal from system capture_1. This normally means the first microphone input of your soundcard. The actual names of the connections on your personal computer may be different depending on a number of factors, including whether you are using a Mac, Windows, or Linux computer. If you don’t see a connection named system capture_1, look for whichever connection name is likely to be your input microphone.
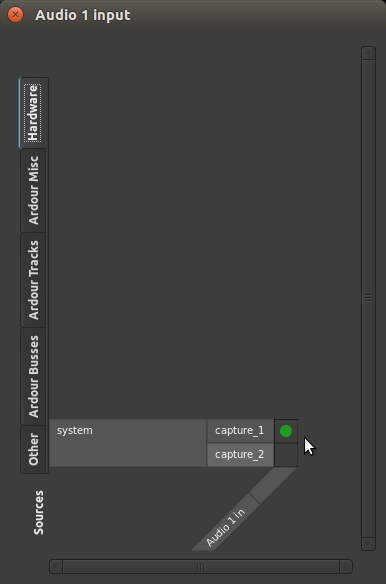
The tabs that you see displayed vertically on the left are available sources. “Audio 1 in” on the bottom right is the destination. The green dot represents a connection.
The Ardour tabs show the connections that can be made from other sources within Ardour. The Other tab displays audio connections available from software other than Ardour. The Hardware tab shows hardware connections (for example, the built-in microphone of your computer or the inputs from your sound card). This will be explained in more detail in the Understanding Routing chapter.
For the purpose of this chapter, simply make sure that system capture_1 (or equivalent in your computer) from Hardware tab is connected to the track you want to use so that we can do a test recording. If you don’t see a green dot as in the screenshot above, click on the matrix to make the connection manually. You can now close this window.
Note: the example above assumes you are recording a Mono sound source onto a Mono Track. If you want to record in Stereo, the instructions are pretty much the same, but you should create a Stereo Track. You should then see two green dots, one for capture_1 and another for capture_2.
Arming the Track
Please be sure to first turn down the volume of your loudspeakers before the next step.
“Arming the Track” is simply to get it ready for recording. Once you have checked that the proper capture inputs have been routed to the Track, you can arm the Track to record by clicking on the small red icon on the horizontal track strip (not the big one in the Transport controls).
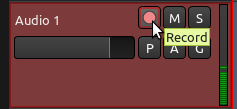
When properly armed, the small red icon will remain highlighted, and you will be able to see the incoming signal by looking at the Peak Meter on the Editor Mixer or on the horizontal Track strip.
If you are using headphones, you should be able to hear (“monitor”) the sounds being recorded. If you are using loudspeakers, be sure to turn their volume down to avoid feedback.
Note: unless you have told Ardour to do otherwise, the input being recorded will be monitored (in other words, heard) via the Audition output. If you are not using headphones to monitor the recording process, you may get some loud feedback at this point!
Arm Ardour and Start Recording
Now that you have armed the Track to record, you must arm Ardour itself to record by clicking on the big red button in the Transport menu. The button will blink in red, indicating that Ardour is ready to record. To start recording, click on the Play button in the Transport menu, or press the space bar of your computer keyboard. Clicking the Play button again (or pressing the space bar) will stop recording.

While recording, the armed Track will capture the sounds from the input. Any existing sound on other tracks will play normally during the recording. This allows you to play, sing or speak along with other Regions and Tracks you have already recorded or embedded in your Session.
While recording, you will be able to see the Levels (the amplitude in Decibels) of the incoming sound, as well as see the Peaks of the Waveform appearing as it is recorded.
Avoid Clipping
The audio in the screenshot below was recorded too loud and produced Clipping (in other words, the signal recorded was outside the bounds of what could be represented digitally), which results in a loss of information and audible distortion. The clipped peaks in the waveform are marked in red.
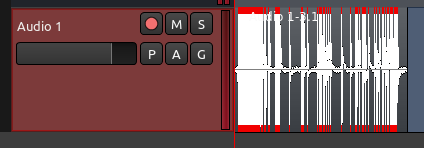
The best and easiest way to avoid Clipping is have some control over the volume of the incoming audio signal before it gets to the sound card. For example, you can can move the microphone further away from the sound being recorded or use a mixer to reduce the volume of the incoming signal.
When the audio signal has been recorded within proper limits, you should see no red Peaks, and the level meter should show a negative number as maximum peak (for example, a maximum peak of around −3.0 Decibels allows for a comfortable distance from the Clipping Point.)
The range of decibels between the region’s maximum Peak and the Clipping Point is commonly referred to as Headroom. It is common recording practice to keep approximately three to six Decibels of Headroom between the maximum of your signal and the Clipping Point, with the Clipping Point itself being represented as 0dB (zero Decibels). In other words, an audio region with a comfortable amount of Headroom would have its maximum Peaks between −6dB and −3dB.
Region List
Recorded audio appears as a new Region in the recording Track. Like all Regions, this newly recorded one will be available in the Region List, from where you can drag-and-drop it into other Tracks if needed.
The Region you just recorded will automatically receive the name of the Track where it was recorded, with different takes being automatically numbered. In the screenshot below, “Audio 1-1” and “Audio 1-2” represent two different recordings made on a track named “Audio 1”.

You might want to plan ahead and organize your recording Session by giving appropriate names to different tracks. For example, a Track used only for recording vocals can be named “Voice”. This way, recorded sound files will be named accordingly, and different takes will appear in the Regions List identified as “Voice-1”, “Voice-2”, etc, rather than the default generic names, such as “Audio 1”.
To rename a Track, just double-click on its name (before you arm the track to record) and type in the new name.
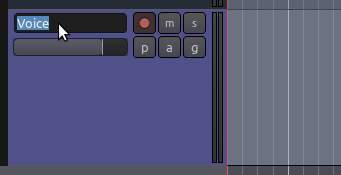
TIP: Did we mention how important it is to save your work often? Hit “Control” + “S” right now. Get in the habit of hitting “Control” + “S” every few minutes.
Continuing
At this point, you may want to skip directly ahead to the Arranging Tracks section to learn how to arrange the Regions into a composition. If you plan on doing more complicated Recording than what we have discussed here, in particular with a multichannel soundcard, or from other JACK-enabled audio programs on your computer, you should also have a look at the Understanding Routing chapter.
Next: ARRANGING TRACKS or UNDERSTANDING ROUTING