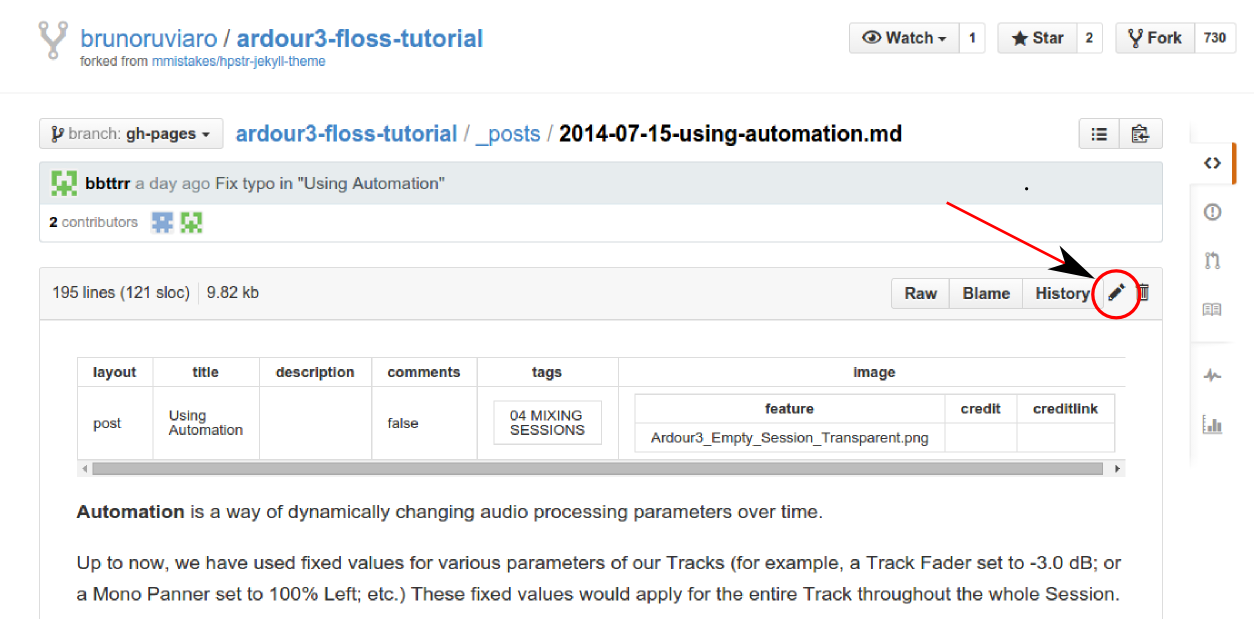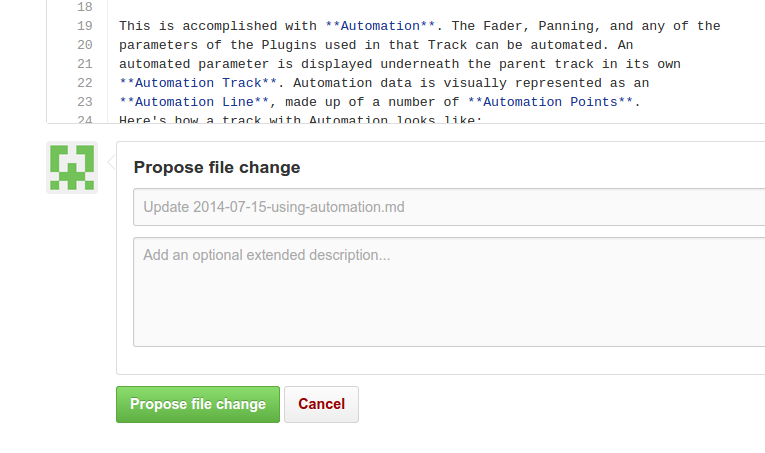Thanks for your interest in contributing to this tutorial.
There are many ways to do so, from fixing a small typo to writing whole new sections. In order to make suggestions and propose edits, you will need to create a GitHub account.
This page explains the advanced way to contribute. If you would like to try the easier ways, go back here and choose methods 1 or 2.
Method #3: Advanced editing
You can do quite a lot of editing and writing directly from your browser using the method described in the previous page. For more extensive contributions, however, the workflow described below if more efficient. You will need to learn a bit of git, GitHub Pages, and jekyll.
Fork
A common work flow is to fork the main repository, clone your forked GitHub repository on your computer, make changes locally, preview them with Jekyll, commit and push changes to your online repository, and later create a pull request on GitHub.com. The description below assumes you are minimally comfortable using the command line from a terminal. It also assumes you have successfully installed Jekyll (http://jekyllrb.com/docs/installation/) to preview changes locally.
-
Log in to your GitHub account and go to https://github.com/brunoruviaro/ardour3-floss-tutorial.
-
Fork your own copy of the repository to your account (Click on the Fork button on the upper right corner). You will be directed to your own fork of the tutorial: https://github.com/yourname/ardour3-floss-tutorial. The URL will have your own user name in place of “yourname”.
-
Clone your forked repository on your computer:
git clone https://github.com/yourname/ardour3-floss-tutorial.git
Quick configuration setting for live preview
- Go into the newly cloned directory:
cd ardour3-floss-tutorial/
- Open the file _config.yml with your favorite text editor
gedit _config.yml
-
Make a simple edit _config.yml: change URL to http://localhost:4000. This change is just to make internal links point to the right places in the live preview.
-
Also inside _config.yml you can change things like the main title of the tutorial, etc (more on this later).
-
Save and close _config.yml.
-
Start Jekyll for a preview of the cloned website:
jekyll serve --watch
- Open a browser and go to http://localhost:4000 to see the preview. You can stop the live preview at anytime by going back to the terminal and hitting control + C.
Editing posts
-
Open a post from the _posts folder to make edits. You may also save as from an existing file to start with a template. Save it with same name convention as the others (the earlier the post date, the more to the bottom of Table of Contents).
-
After finishing an edit, make sure the file is saved.
-
At this point you should be able to preview the new page locally, that is, in your browser window. For example, if you make a change to the file 2014-04-19-dummy-page.md and save it, you will be able able to preview it at http://localhost:4000/dummy-page/
Note: when viewing the live preview with jekyll, always make sure your browser points to localhost:4000. For example, the Table of Contents of your live preview should be at: http://localhost:4000/tags/ ; the post 2014-07-23-using-plugins.md should be at http://localhost:4000/using-plugins/ etc. If for any reason your browser is pointing to http://brunoruviaro.github.io/ardour3-floss-tutorial/tags, this means you have been taken out of your local live preview back to the original online site. Simply replace http://brunoruviaro.github.io/ardour3-floss-tutorial/ with http://localhost:4000/ in your browser.
Done editing? Add, commit, push
- Finally, after previewing the change and confirming it all looks good,
git add and git commit the modified file. For example, after saving a change to the dummy page file, go to the terminal and run these two lines:
git add 2014-04-19-dummy-page.md
git commit -m "Fix typo in dummy-page"
- Now you can push the changes to your online repository:
git push origin gh-pages
-
You can now go to your GitHub online repository https://github.com/yourname/ardour3-floss-tutorial (“yourname” is your actual user name), and you will see that the changes are reflected there. It is now time to create a pull request, that is, to propose the changes to the published tutorial (Bruno’s repository).
-
Click on “Pull requests” in the right side column, and create a new pull request. Click through the pages to confirm the creation of pull request.
-
The change will be reviewed, discussed if necessary, and incorporated if appropriate. Thanks!
This section explains a few things you should know about the structure of a post, how to add images, and other miscellaneous items
Where posts are saved
All posts live insider the folder _posts. Take a look at the contents of this folder.
cd _posts
ls -lr
GitHub Markdown
This Ardour tutorial is written in Markdown (extension .md), which means there is a specific syntax to indicate titles, formatting, etc. See https://help.github.com/articles/markdown-basics/ to learn more.
Time order of posts
You’ll notice that all post files start with a date in the format YYYY-MM-DD. The exact dates are arbitrary; they do not reflect post creation date. The only important thing about those dates is their order. The most recent the date in the file name, the topmost in the blog roll that post will be (this also takes care of properly ordering posts in the table of contents). This is why the intro post is called 2014-12-31-introduction.md (the most recent date of all; makes it show up first). If you create a new post and put today’s date in the file name, that post will take its place.
In short, use dates in file names to ensure posts are ordered in the way you want. Choose any arbitrary past date to place a post at the bottom of the blog roll, or dates in between existing posts to insert a post in between two existing ones.
First thing inside a post file
The first thing inside a post file should always be the header:
---
layout: post
title: “How to Contribute”
description:
comments: false
tags: [07 APPENDICES]
image:
feature: Ardour3_Empty_Session_Transparent.png
credit:
creditlink:
---
You should change the title and the tags field. By convention, the title field and the file name should match. For example, the title above is “How to Contribute”, and the file name is 2014-04-20-how-to-contribute.md.
The date in the beginning of the file name is used to determine order of posts in the Table of Contents. For example, the post 2014-04-19-dummy-page.md shows up right below 2014-04-20-how-to-contribute.md.
The tags field determines where in the table of contents that page will show up.
The feature is the image background of that particular page. The image should be saved inside the images folder.
I have included something like this at the end of every post:
Next: [SAVING A TEMPLATE](../saving-a-template)
This is helpful to direct the reader to the next post in the tutorial sequence.
The uppercase word in square brackets is the name of the next section (as shown in the Table of Contents), and the shortcut path in parentheses is the title of the page. Simply change it accordingly on each newly created page.
If you create a new page that is not necessarily part of a sequence, you may want to write something like “See also” instead of “Next”. Or you might just link back to the Table of Contents.
Images
Images should be saved in the images folder, and linked in the body of the text like this:

…where the word in square brackets is just a short word describing the image, and Ardour3_Save_Template1.png is the exact file name. Nothing else should be changed. In short, to add a screenshot or image in the text:
Note: Because the {site.url} bit creates an absolute path to the original repository, you won’t be able to see the preview of your new images in Jekyll, unless you temporarily change the url in _config.yml to localhost:4000 and restart Jekyll.
Further Help with GitHub
Simple git guide for beginners:
http://rogerdudler.github.io/git-guide/
Learn more about GitHub Work Flow in the browser:
https://github.com/blog/1557-github-flow-in-the-browser
Appendices:
FURTHER HELP ||
GLOSSARY ||
LINKS ||
CREDITS