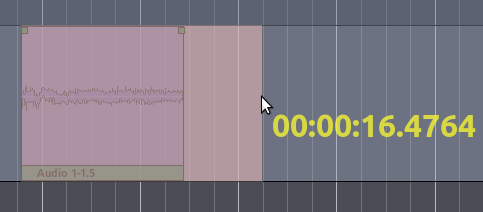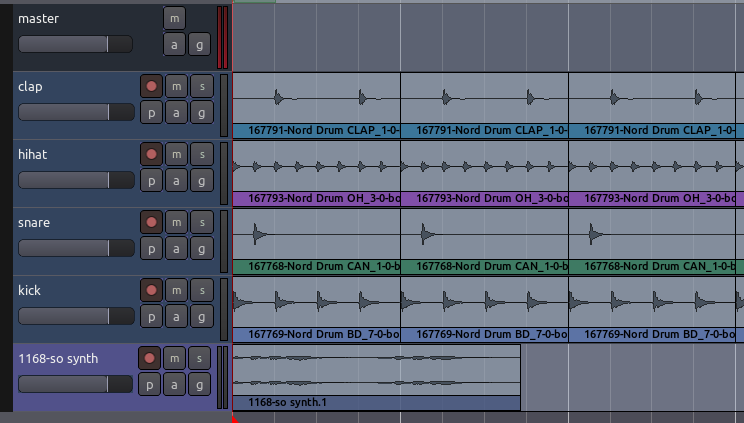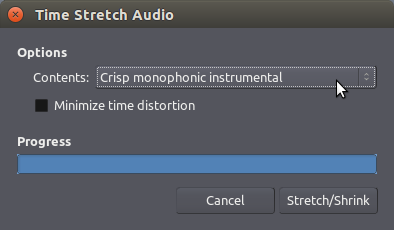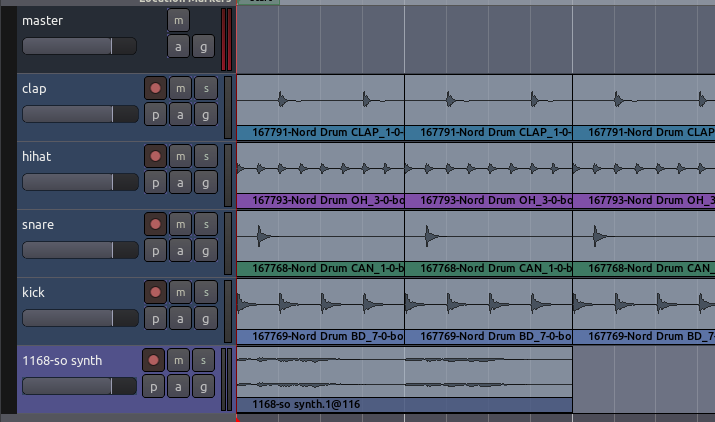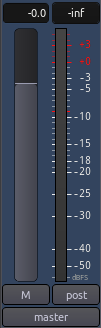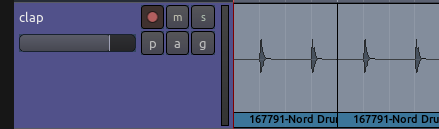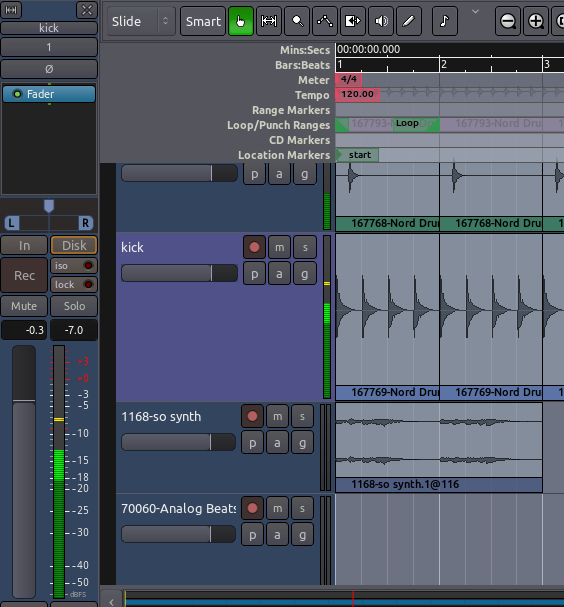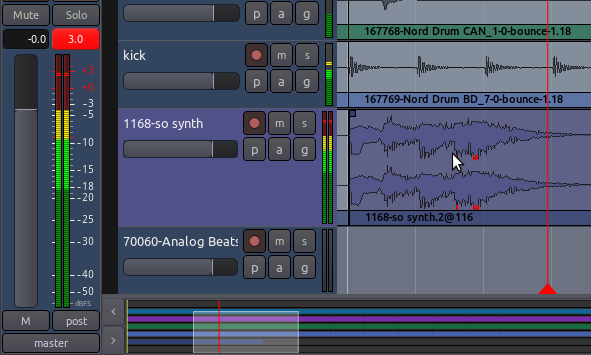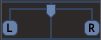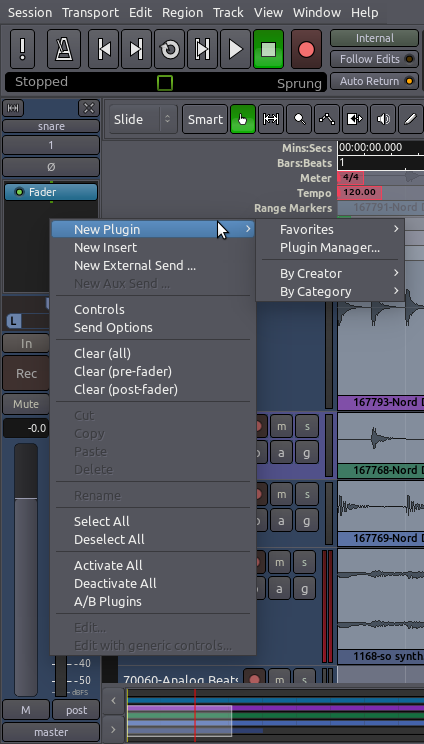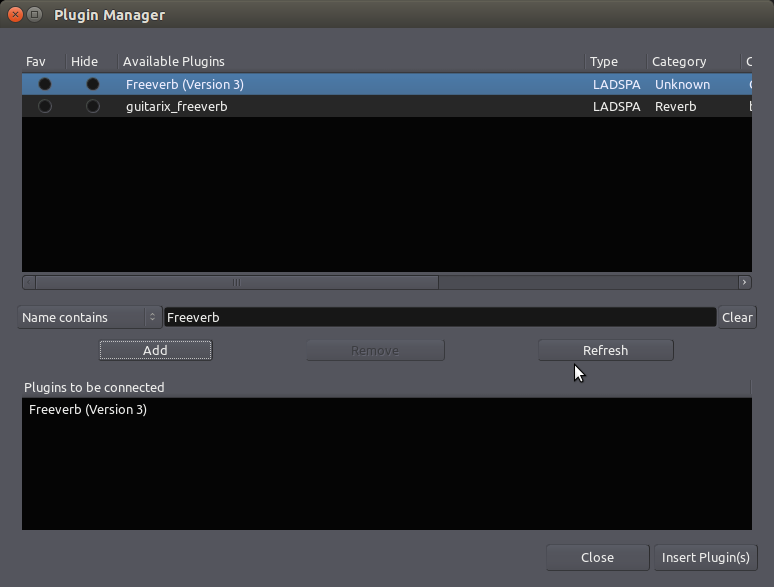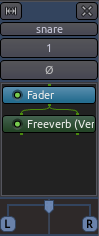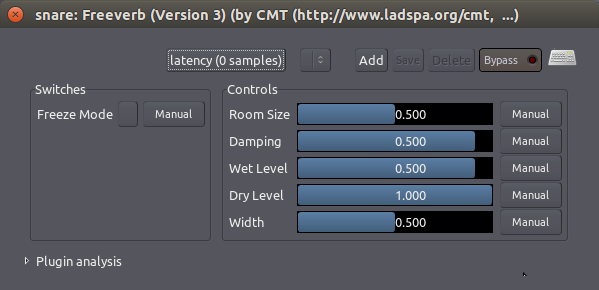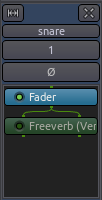Mixing is the process of converting multiple Tracks into a Stereo
Mix where all the instruments can be heard clearly.
Levels, Panning, Equalization (EQ), and Compression are the main
tools used to achieve a good Mix. In addition to these core tools, a
wide range of Plugin effects can also be used to enhance to sound, such
as Reverb and Delay.
Introducing the Mixer Strip
The Mixer Strip is the vertical column that contains various
controls related to signal flow. Each Track and Bus in Ardour has its
own Mixer Strip. The Mixer Strip is also the main tool we will use in
the process of Mixing our Tracks. In this chapter, we will get a general
overview of the Mixer Strip, with each section described. We will also
provide references to chapters containing information specific to each
aspect of the Mixer Strip.
The Mixer Strip from Top to Bottom
Mixer Strips can be accessed from both the Editor Window and the
Mixer Window (shortcut “Alt” + “M” to toggle between the two). Mixer Strips in either
window (Editor or Mixer) mirror each other: any actions performed on a
Mixer Strip in the Mixer Window will be reflected in the corresponding
Mixer Strip in the Editor Window, and vice-versa. The Editor Window and
Mixer Window are more fully explained in the An Overview of the
Interface chapter.
In theEditor Window, you can see the Mixer Strip of the currently
selected track on the left side of the window. If you don’t see it, hit
“Control” + “E” to display the Editor Mixer Strip.
Overview
Here we see the entire Mixer Strip, as it would appear in either the
Editor Window or the Mixer Window.

Regular & Narrow Modes
The Mixer Strip can be switched between the regular width and a more
narrow width to conserve space. The very top part of the Mixer Strip,
pictured below, switches between regular and narrow modes using the left
button. The right button hides the Mixer Strip entirely.

Continuing from top to bottom, the next section of the Mixer Strip
contains three narrow regions. The first of these regions shows the name of the Track (that’s the word
“clap” in the image below). The next region, named “2” in the image below,
is a button which allows access to the input Routing. Please see the
Understanding Routing and Recording Audio chapters for more
information on input Routing. The last narrow region controls phase
reversing (we won’t go into details on this topic in this tutorial).

Processor Box
The large black region at the bottom of this section is the Processor
Box. This is where you can add Plugins, for example. The processor box
will always contain a blue Fader processor. This indicates where in the
processor chain the main channel fader is located — this is the fader
shown in the lower half of the strip. Please see Using Plugins and
Using Sends for a detailed discussion of this area.
The next portion of the Mixer Strip includes controls for Panning,
Record, Mute, and Solo, among others.

Panning
Panning has to do with placement of sounds anywhere between Left and Right
speakers. Please refer to the Panning chapter for more information.
Solo
When a Track or Bus is on Solo, all the other Tracks or Busses which
are not likewise on Solo will be inaudible through the Master Bus or the
Audition. We can also find a miniaturized Solo Button in the Track
Mixer. Note that soloing a bus will not silence any tracks and
vice-versa.
When any Track or Bus is on Solo, the Solo Indicator in the
Auxiliary Controls menu will flash red. Clicking the Solo Indicator
while it is flashing will deactivate every Solo in the Session.

Mute
Any Track or Bus on Mute will be inaudible through the Master Bus or
the Audition. The Track Mixer also contains a miniaturized Mute Button,
in between the Record Arm Button and the Solo Button. Right-Clicking on
the Mute Button gives you advanced options for the behavior of the mute
button.
Arm Record
The Rec button arms the track for recording, as seen in the Recording
Audio chapter.
Fader, Fade/Peak Meters
The most prominent control present in a Mixer Strip is the Fader,
used to adjust the overall gain for the corresponding Track or Bus. The
Peak Meter shows the Peak Value of the selected track, and is
located directly to the right of the Fader. Each Peak Meter consists of
one Bar Graph in the case of a Mono Track, and two Bar Graphs in
case of a Stereo track. The small rectangular field above the meters
shows the highest Peak Value that has been played on that track so far.
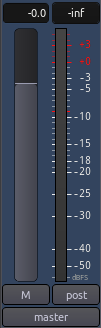
By clicking the right-hand button at the bottom of the Mixer Strip (it
reads “post” in the image above), you will be able to select the
Metering Point, for example the direct “in” from the sound card,
the “pre” Fader signal, or the “post” fader signal.
As you can see in the image below, there is a smaller version of the
Mixer Strip in each Track, called the Track Mixer, which contains a
horizontal Fader, a vertical Peak Meter as well as miniature
buttons for Arm Record, Mute, and Solo. They all mirror
those found in the Mixer Strip for that Track.
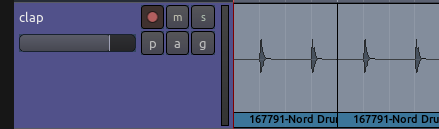
Please refer to the chapter on Mixing Levels for more detailed
instruction about using the Fader and Peak Meters.
Routing
Finally, we reach the bottom of the Mixer Strip. Here we find the
Output Routing Button, marked as “master” in the earlier
screenshot, which is discussed in the Understanding Routing chapter.
Continuing
Now that we’ve had a look at the main areas of the Mixer Strip, we can
proceed to the Mixing Levels chapter to see how we can start to use
it.
Next: MIXING LEVELS